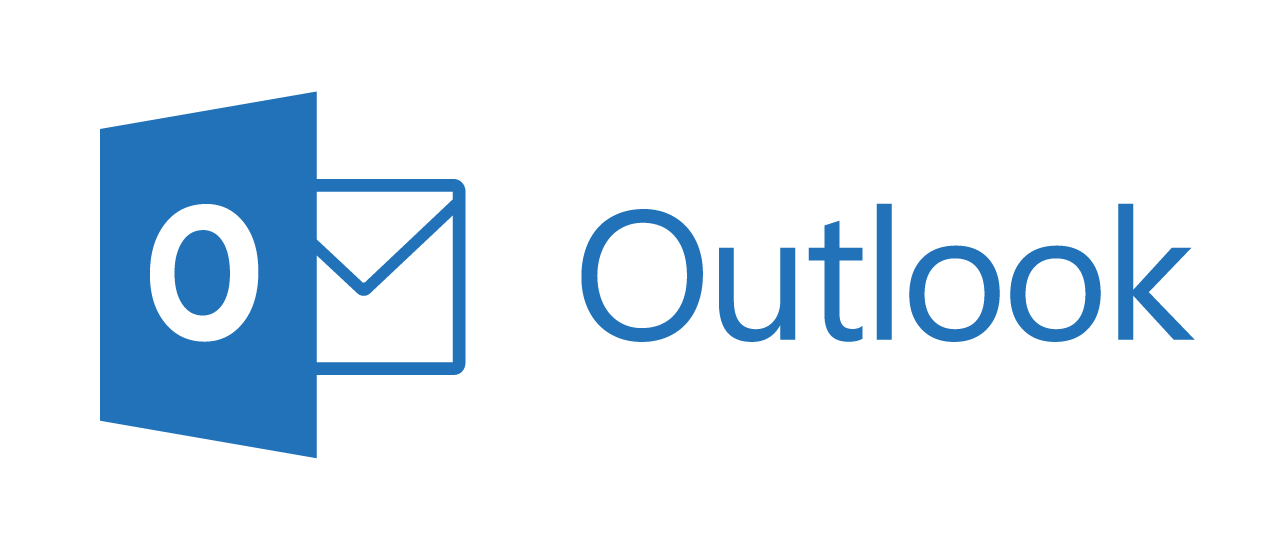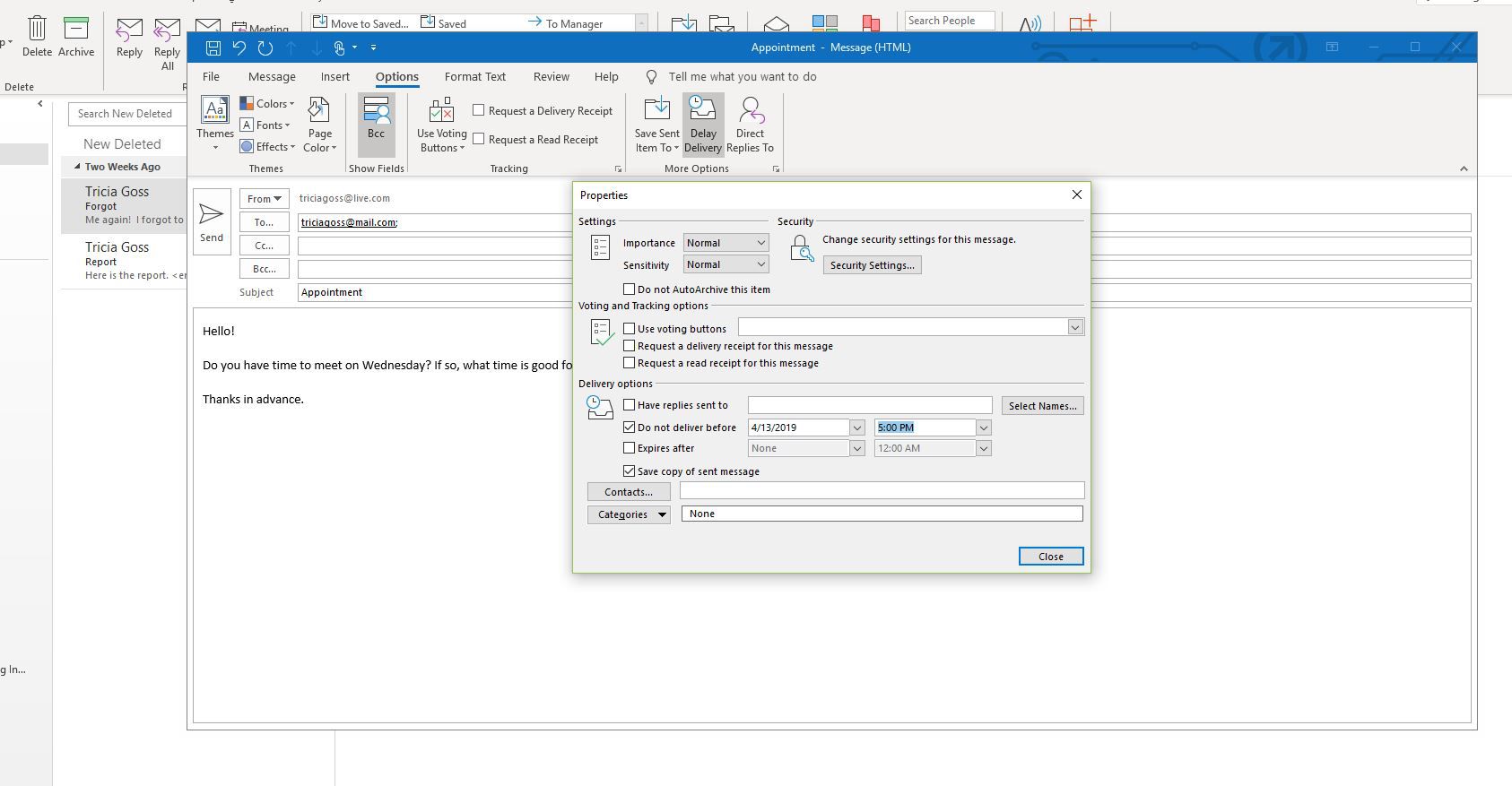HOW TO PERFORM THE OUTLOOK SCHEDULE EMAIL?
Outlook is an amazing option for sending emails. But there are some moments when we need to send our emails at a later time/date. Fortunately, Outlook has such a feature that allows one to schedule their emails. However, that is a hectic job. Why? Because the process of scheduling emails in Outlook is a bit tricky, thanks to its complexity. So it’s unsurprising that many users face trouble while trying to do so. Don’t worry, though. This article seeks to teach you how to perform the Outlook schedule email. Read on.
Steps to execute the Outlook schedule email
As we mentioned earlier, scheduling Outlook email is a little tedious process. However, if you follow everything we tell you here, you should face no trouble doing it. But before jumping right into that topic, let’s explain the benefits of the Outlook schedule email feature:
 Perks of opting for the Outlook schedule email feature
Perks of opting for the Outlook schedule email feature
There are numerous benefits you can reap if you choose to schedule emails in Outlook. Here are some of those awesome advantages:
Saves your precious time
It’s no secret that sending a large number of emails between you and the recipients consumes your time. If you schedule emails to be sent later, it enables you to send emails while saving your time. Rather than having to send an email right away, sacrificing your works and all, you get more freedom. So you can send emails, see the replies, and so on whenever you please.
Gives you more time to think
Nothing is worse than a hasty email. It often occurs that you regret your word choice after sending the mail. Also, you may end up leaving some significant aspects out in a hurry. That’s where the task of scheduling your email becomes a lifesaver. Scheduling your mail could give you the time you need to produce a well-thought-out email. So, the chances of ruining things become low.
Contribute to a response rate boost
The send later feature of Outlook can also help you ensure that the response rate of sent mails increases. Ask any typical office person, and they will tell you about their receiving hundreds of emails per day. So, choosing the right time to send emails matters. It can lead to an increased priority from the recipient’s side. For instance, if you’re mailing someone who comes to the office at 9 am daily, you have to plan your email scheduling accordingly.
Outlook send email later – the steps
Now coming to the core part of the article, let’s see how you can send emails later in Outlook. As we have said already, Outlook has this feature inbuilt. Microsoft calls it the Outlook Delay Delivery. One can avail the feature on the desktop app of Outlook. Whether you have Outlook 365, 2016, or 2013, you can follow the below steps to send emails later.
- First, launch your Microsoft Outlook app.
- Then, select the ‘New Email’ option from the top left corner of your screen. Doing so will launch a new window where you can compose your mail.
- Navigate to the ‘To…’ section now and type the email ID of your receiver. You may utilize the CC and BCC fields to send the same mail to multiple people.
- Next, add an intriguing subject line, followed by your email body.
- Then, you got to focus on your scheduling procedure. Select ‘Option’ from your Outlook ribbon.
- Next, click ‘Delay Delivery’ that will help you obtain all the scheduling benefits.
- Doing so will show a pop-up on your screen. Navigate to the ‘Delivery Options’ section. Provide your preferred date and time besides the ‘Do not deliver before’ option.
- Click on the cross icon on the pop-up window to quit. This will take you back to the compose area.
- Press the ‘Send’ button.
And, that’s all. You have now successfully utilized the Outlook schedule email feature. Once it is done, your scheduled emails get stowed in the Outbox folder. These stowed emails will then make their way to the intended recipients at the prescribed time.
Nonetheless, remember these things: your PC will auto-reboot during the scheduled delivery time even if it’s turned off. You must possess stable internet connectivity. And, you got to ensure the accuracy of your PC’s date and time. Otherwise, your emails won’t reach the recipients in time.
FAQ
Is it possible for a recipient to identify a delayed email in Outlook?
Well, yes and no. No, the recipient won’t know right away if an email was delayed. There’s no notification or anything like that. However, there’s a way to know so. A recipient has to look for the timestamp of the email received. If the time shows some previous time (the actual time of sending), it is a scheduled email for sure. So, yes, a recipient can identify a delayed email if they are smart enough.
Does Outlook support sending emails later?
Yes, it does. That’s why we wrote the entire article, right? As mentioned above, Outlook has a built-in email scheduling feature known as the Delay Delivery. You can utilize it for increased convenience and reduced headaches.
Does my PC need to stay on during a scheduled email delivery?
No, it doesn’t. It would be ridiculous if it had to be on the entire time until the selected date and time has come. However, as we stated above, your PC will turn on automatically during the email sending process.
Can I set my Outlook app to send emails every week?
Yes, you can set your Outlook app to send emails every week. Just avail Outlook’s recurring email feature and you’re good to go.
Conclusion
Now that you know how to utilize the Outlook schedule email facility, it’s time to test your knowledge. Just follow the above-mentioned steps and you should have no trouble sending your emails later – whenever you feel like it. By doing so, you can make your email sending task hassle-free, time-saving, and efficient. All the best!