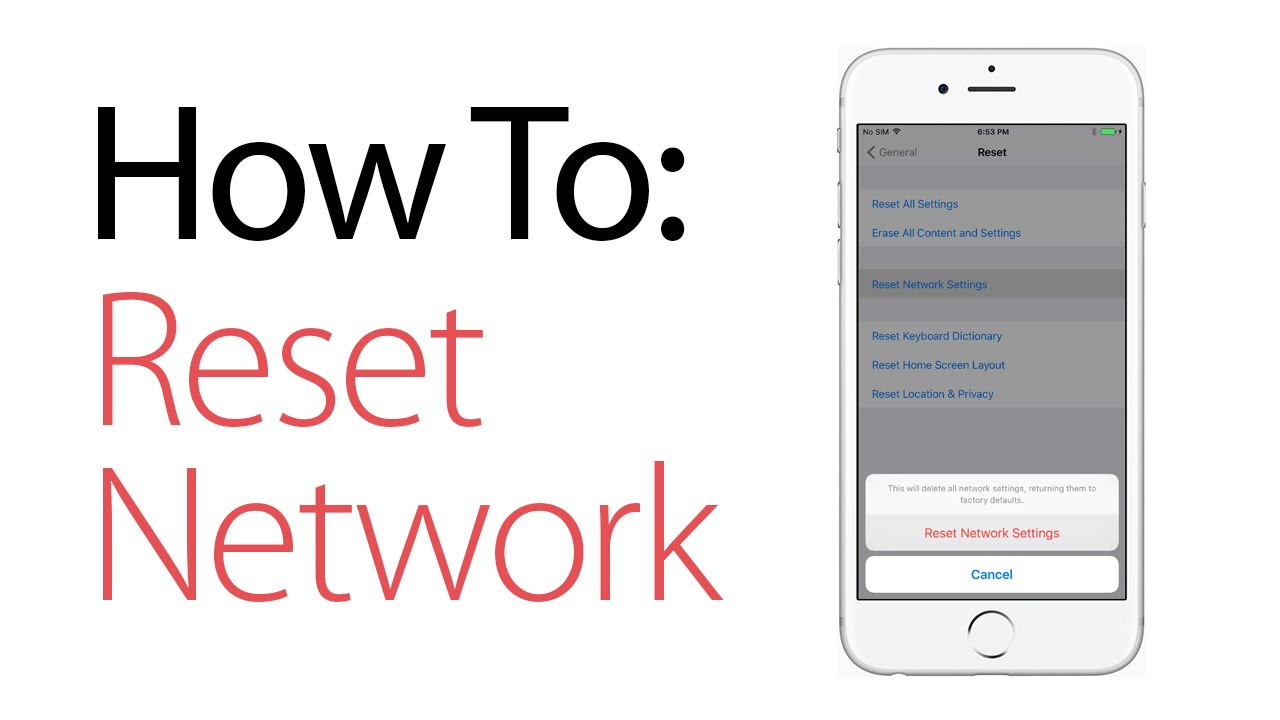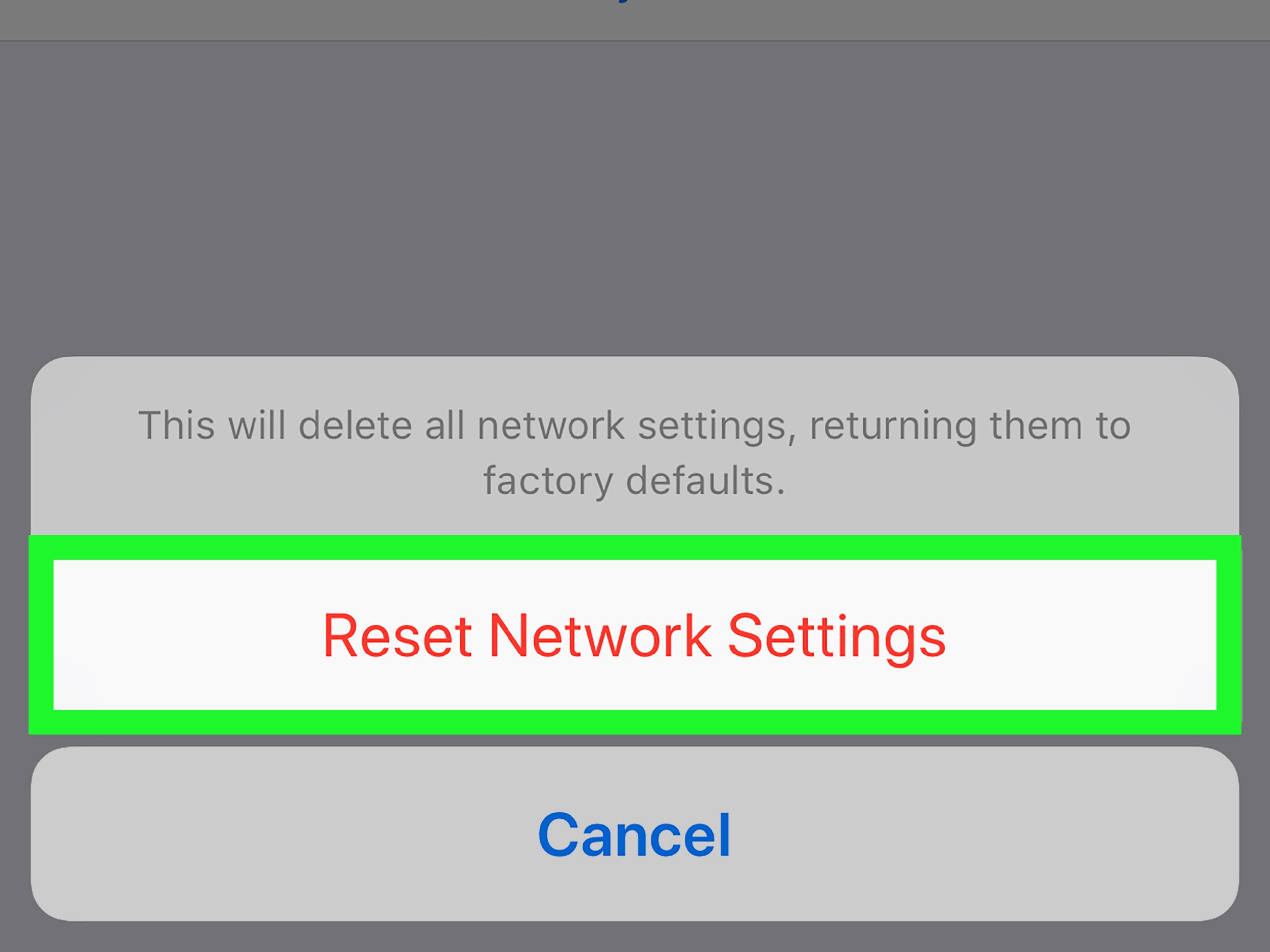RESET NETWORK SETTINGS ON IPHONE – HOW TO DO IT?
We all love to love Apple iPhones, right? The look? The feel? The security? They have it all. Owning an iPhone stays on many people’s bucket lists. However, sometimes this near-perfect piece of electronics starts to show some peculiar flaws. For instance, giving you headaches by hampering your online experience with faulty connectivity. Such a network problem gives rise to many other problems as well. These problems include not being able to scroll your favorite websites, loading apps that require the internet to function, etc. What we can do in such cases is to reset our network settings. More than often such a reset resolves all our network issues in an instant. However, not everybody is familiar with the way to reset network settings on iPhone. If you’re among them, this tutorial is for you. Here, we will teach you just that. So, read on.
Steps to reset network settings on iPhone
Before jumping right into the steps to reset network settings on iPhone, let us know what iPhone network settings are.
iPhone network settings
Just like an android, an iPhone’s network settings help the device connect to the internet. Basically, it controls your device’s connection to both mobile data and Wi-Fi. As we mentioned already, resetting your iPhone’s network settings is an effective way of solving network problems in many cases. But there is an easily perceptible downside to this magical solution as well. Every time people reset network settings on iPhone, you also reset your Wi-Fi passwords and cellular data settings. That could be a problem. So, it is best to try to properly diagnose your problem before opting for this last measure. Maybe you could have solved your problem by doing something else. Who knows? Therefore, we are listing some tips you can try before you go to the extreme.
Tips to try before you reset network settings on iPhone
As we said earlier, your network problem may be arising out of some other reason as well. So, try to follow some of the tips we’re mentioning below and see if they work. They are easier to perform and consume less time than a full-fledged network reset:
Enable airplane mode
Among the best things to do before resetting your iPhone’s network settings is to toggle its airplane mode. Keep it like that for a minute or two. Here’s how you can do so:
Navigate to the ‘Settings’ of your iPhone. Tap the slider beside the ‘Airplane Mode’ option and turn it green. The green color of the slider signifies your device’s airplane mode is now active and your Wi-Fi inactive. Wait for some time and tap on the slide once again to turn it grey. Doing so will turn the airplane mode off and your Wi-Fi on. Now, check your connection to see if it works right. If it doesn’t, you may do the following.
Forget your Wi-Fi connection and add it again
Forgetting your Wi-Fi network and then connecting it again may solve your persisting network issues.
Thus, first, launch the ‘Settings’ of your iPhone and look for ‘Wi-Fi.’ Once you find it, tap on the option to open your Wi-Fi settings. Under the Wi-Fi section, find your current Wi-Fi network name and tap on the info icon next to it. Press the ‘Forget This Network’ option, followed by pressing the ‘Forget’ option. Doing so makes your iPhone disconnect itself from the current network. It also takes you back to where you can see the available network names. Tap on the name of the network you wish to join. Type the password and tap the ‘Join’ button.
Reboot your iPhone
If the above two tips don’t help you, perhaps you have to go old school. That is the mother of all problem-solving methods – the turn-off/turn-on method.
So, first, press and hold the power key of your handheld device. However, based on your iPhone model, you may have to press power + a volume key for turning it off. Pull the slider on your screen down. Next, wait for some time to let the phone turn itself off. Once off, restart it by holding the power button again. Provide your password for logging in after your device restarts. Doing so should resolve your connection issues. If still, the Wi-Fi won’t connect, one might have to reset network settings on iPhone.
Reset network settings on iPhone
If everything less fails, network reset is the only option left. Here’s how you can do it:
First, launch the ‘Settings’ on your iPhone and tap the ‘General’ option. Navigate to your screen bottom and open ‘Reset.’ From there, tap on the ‘Reset Network Settings’ option and type your password (if needed). Once everything is done, tap on ‘Reset Network Settings.’
Doing so will reset network settings on iPhone and resolve many network problems instantly. As everything is starting afresh, you got to join your Wi-Fi network again. Tap ‘Settings,’ ‘Wi-Fi,’ and then the network name – one after another. Provide your Wi-Fi password and press ‘Join,’ if and when needed.
That’s it. Your quest to reset your iPhone network settings and solve connectivity issues was successful.
FAQ
Would I lose my personal data after resetting my network?
If you’re suffering from pesky network issues, resetting your iPhone’s network settings may become the only way out. Be it trouble connecting to Wi-Fi, or mobile data, or anything else. Resetting your network settings won’t damage your personal data in any way. Nonetheless, it will erase your Wi-Fi passwords and cellular data settings.
Is resetting the network settings good for my iPhone?
Resetting your iPhone’s network settings won’t harm it. Sometimes it even becomes mandatory for solving many network issues. Resetting your iPhone’s network settings can help it reconnect to the online world without problems.
What happens to my eSIM when I reset my iPhone’s network settings?
Nothing. Your eSIM profile will stay perfectly fine after a network settings reset of your iPhone.
Conclusion
Now that you know the method to reset network settings on iPhone, test your knowledge out. Hope this tutorial aids you in solving any connectivity issues you might be suffering from at the moment. Good luck!